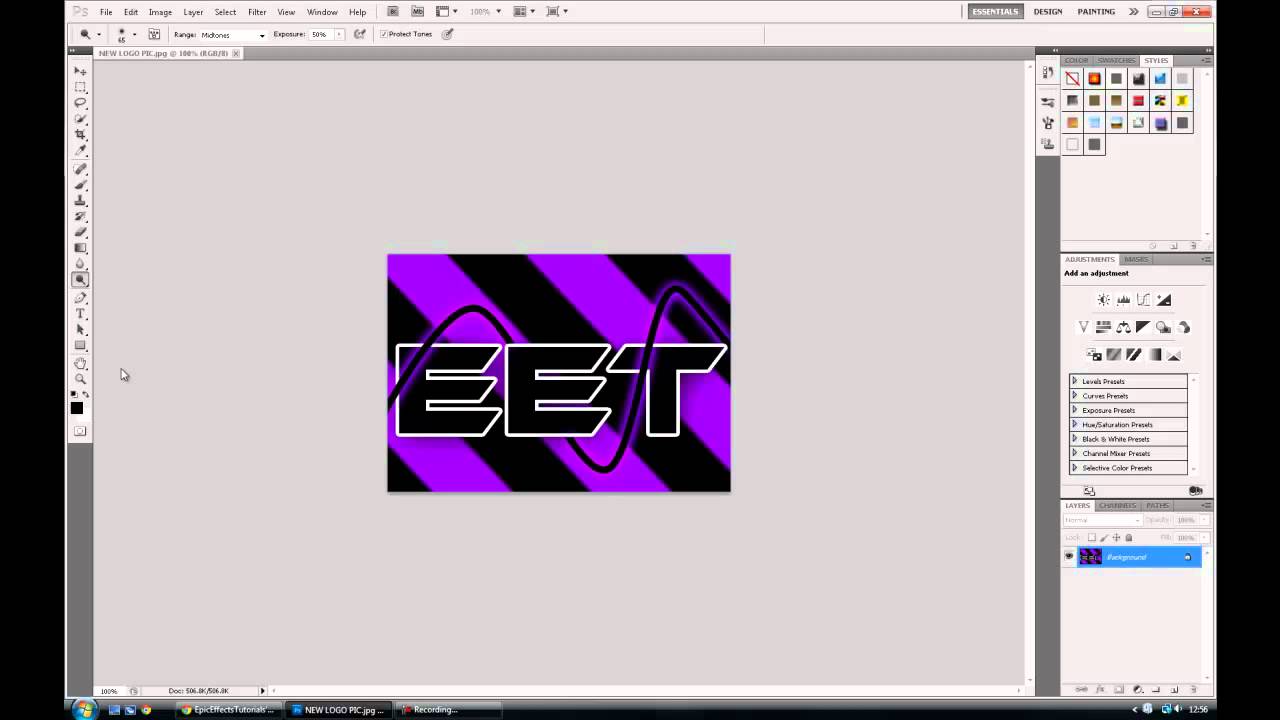
How To Get The Paint Bucket Tool In YouTube
Step 5. After picking the color, all you are left to do is click on the areas to fill them in with the selected color. Just pick your color and keep clicking on the object to fill in with different colors. The paint bucket tool is a quick and innovative way to paint any object. On the one hand, you can cover a large area with just one click.

How To Use The PAINT BUCKET Tool In YouTube
How to use the Paint Bucket in Photoshop. The Paint Bucket tool is a workhorse for creative people looking to bring splashes of colour to their work in record time. Fill an area. Have an area that needs filling with a colour or gradient? The Paint Bucket tool will colourise a selected space in a single click. Colour both foreground and background.

How To Use Paint Bucket CC YouTube
How to Use the Paint Bucket Tool in Photoshop Good Creative Academy 46.8K subscribers Subscribe Subscribed 135 Share 45K views 9 years ago In this introductory Photoshop tutorial, I explain how.
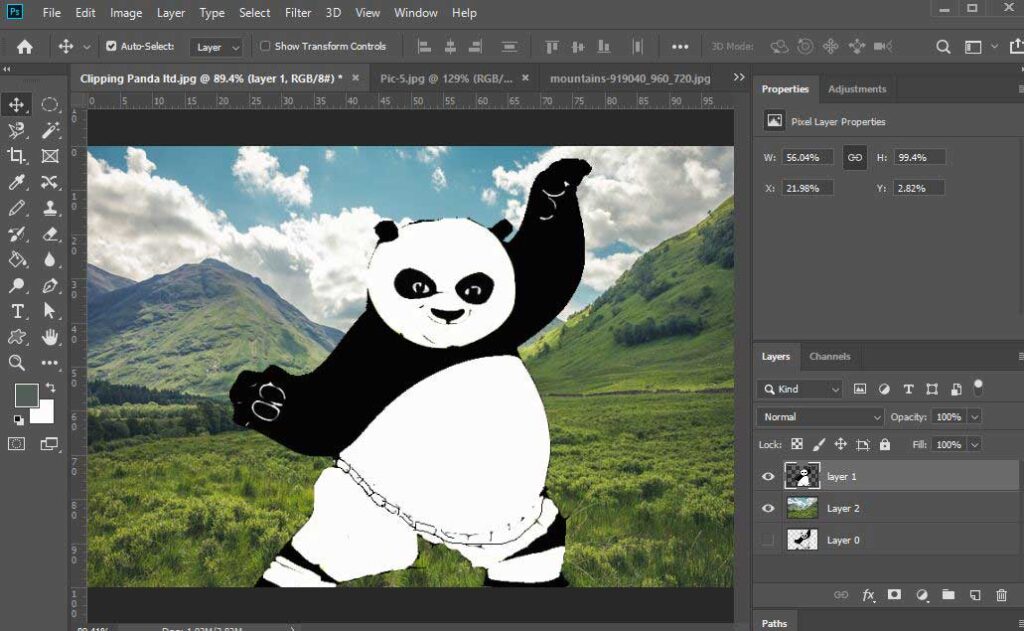
Paint Bucket Tool Uses Easy Way to Fill Color
Step 1: Choose Your Target Step 2: Select Colour Step 3: Prepare Your Area Step 4: Refine Edges Photoshop Paint Bucket FAQ: Everything You Need to Know Top 5 Interesting Facts About The Adobe Photoshop Paint Bucket Feature Enhancing Your Workflows with Advanced Techniques using the Paint Bucket Tool in Photoshop
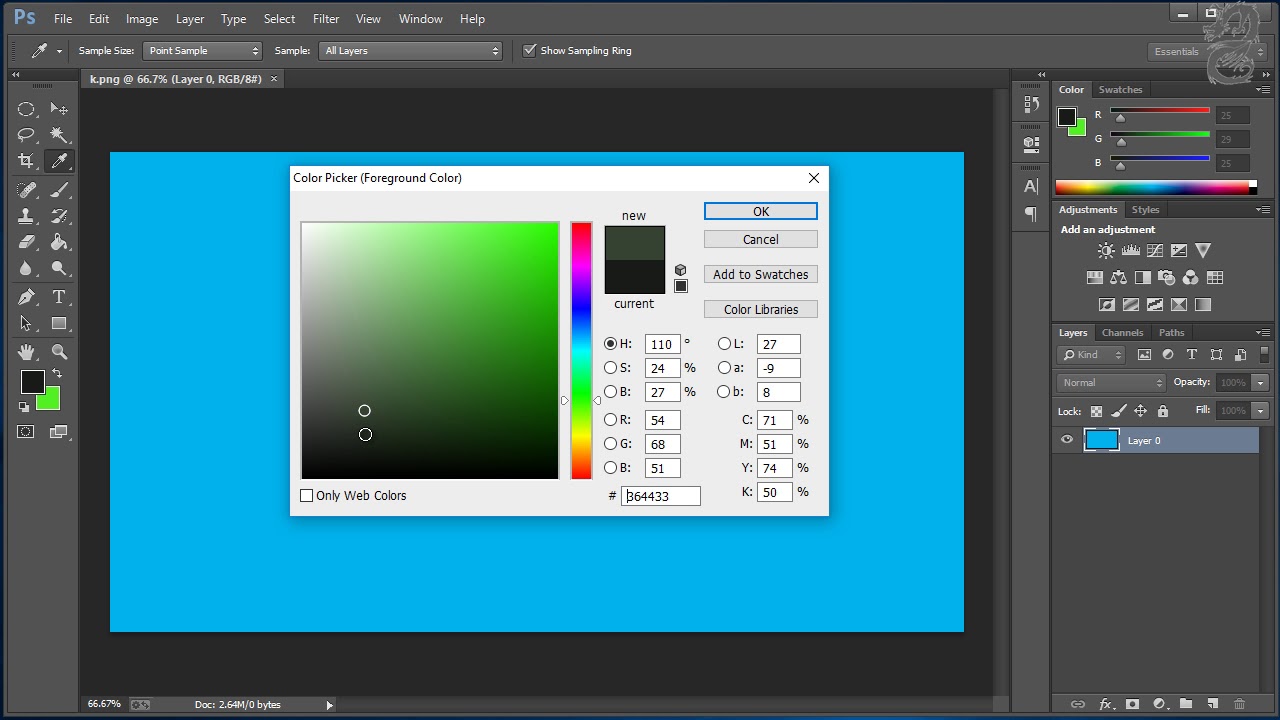
How to Use the Paint Bucket Tool in YouTube
Step 1 - Select Paint Bucket Tool. From the Tool Bar to the left of your canvas window select the Paint Bucket Tool or for the Keyboard shortcut press G. The Paint Bucket Tool is positioned underneath the Eraser Tool. If you can't find the Paint Bucket Tool icon it could be hidden under the Gradient Tool.
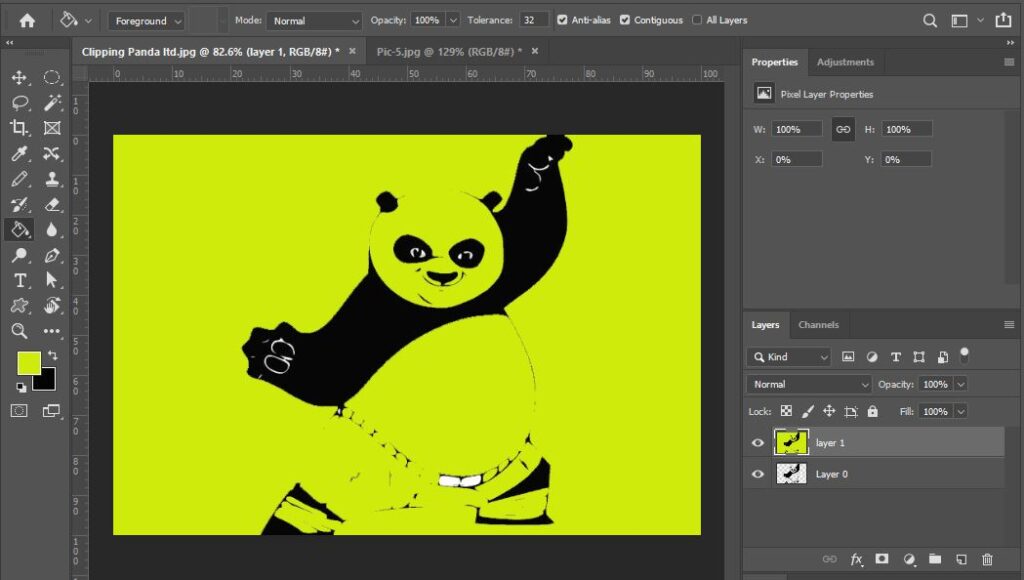
Paint Bucket Tool Uses Easy Way to Fill Color
The Paint Bucket Tool is one of the most straightforward, yet helpful tools in Photoshop to fill selections, objects, or layers with color. Without needing to remember keyboard shortcuts, this tool makes filling anything with a color a breeze, along with opening doors to fill objects with a pattern too.
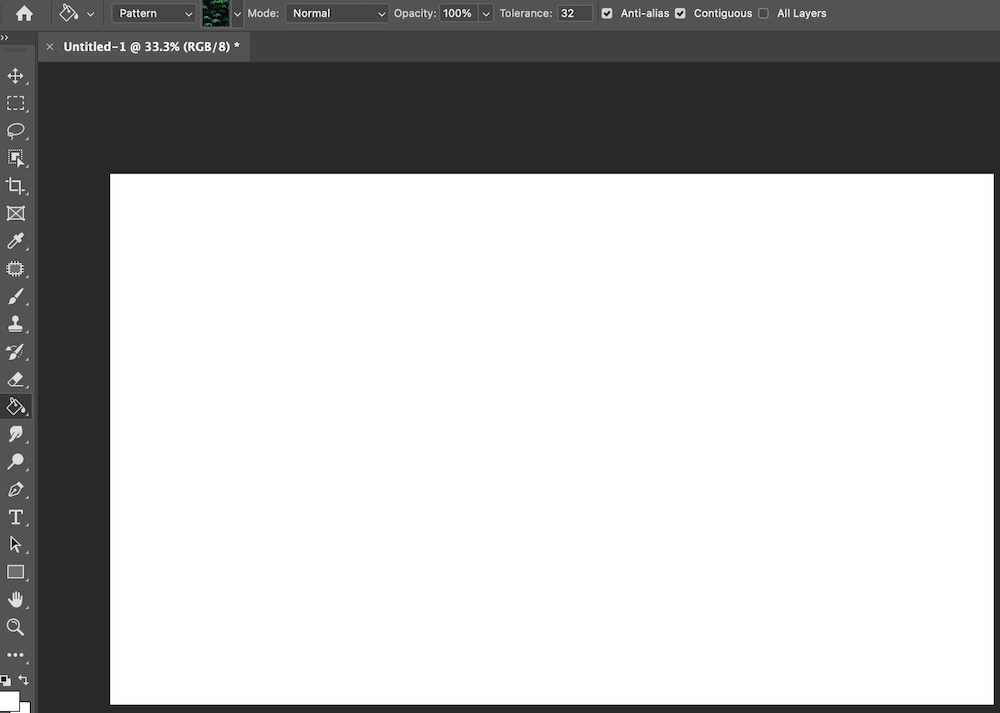
How to Use Gradient and Paint Bucket Tool in
The Paint Bucket tool is an essential tool in Photoshop that can help users fill an area with a color or gradient quickly. It is located in the toolbar by default, but some users have reported issues with finding it after a recent update.
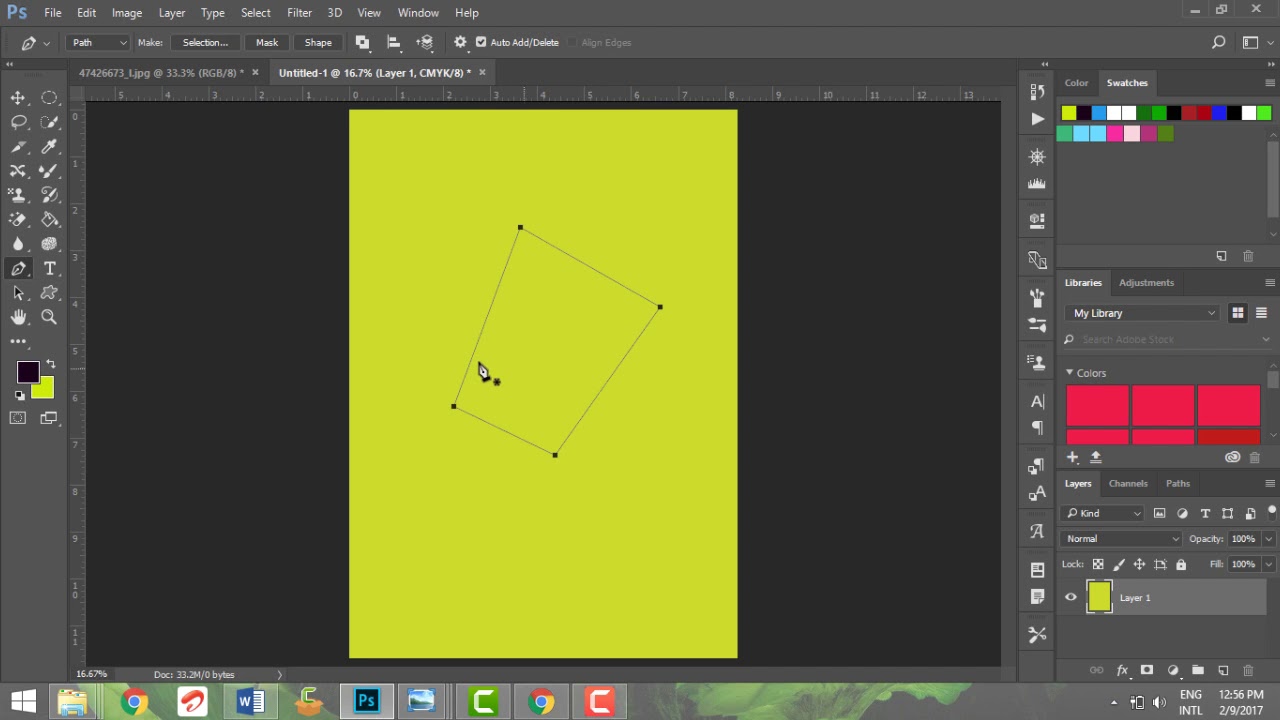
Paint Bucket Tool YouTube
To select the paint bucket tool, click on its icon in the toolbar or press the "g" key on your keyboard. if you can't see the icon, it may be hidden under the gradient tool. just click and hold the gradient tool icon to reveal the paint bucket tool. Adjusting the tolerance
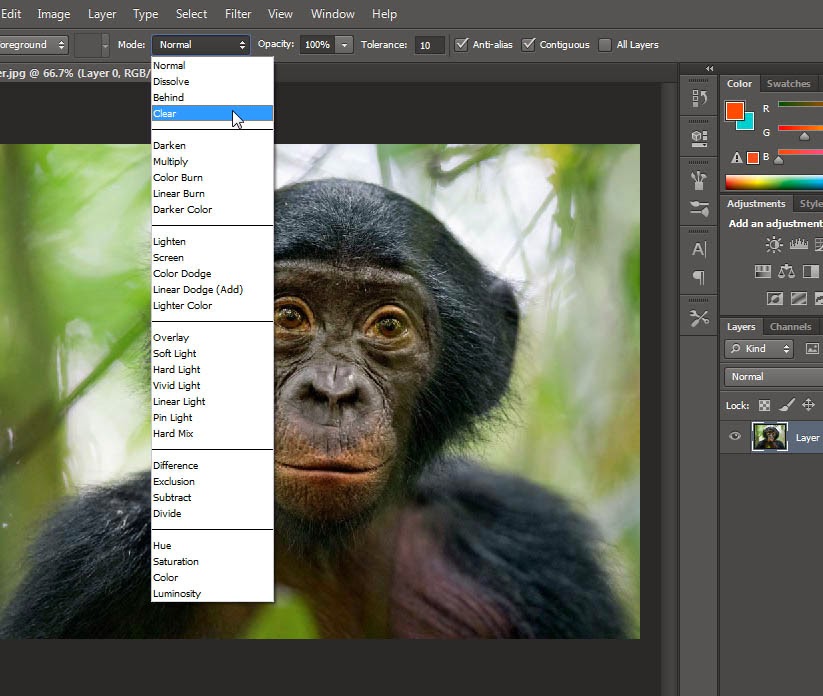
How To Use Magic wiht Paint Bucket Tool in
What is the Paint Bucket Tool in Adobe Photoshop? Well, in this video, we'll explore how to use the Paint Bucket Tool in Photoshop as well as how to use sele.
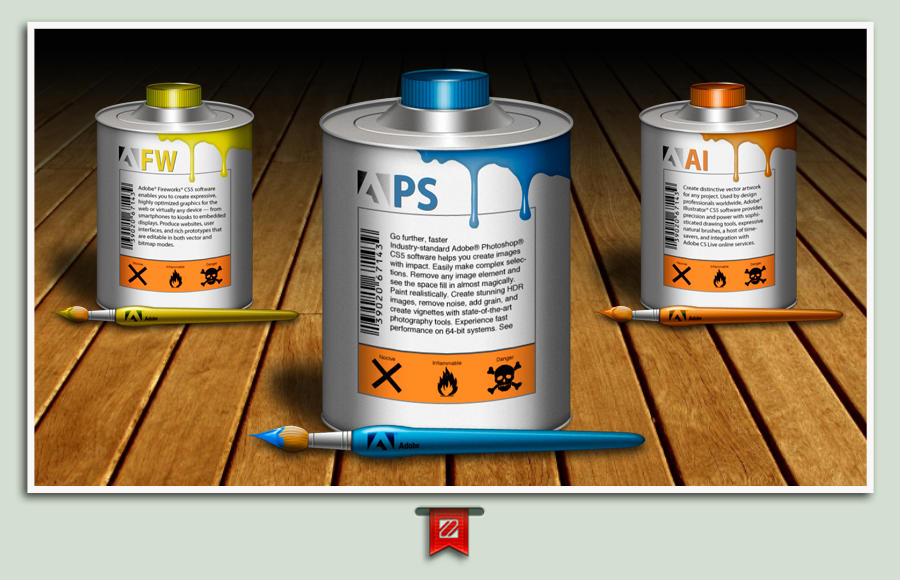
Paint Bucket by Macuser64 on DeviantArt
Step 1: Opening the Photo. First, open the image in Photoshop. Now select Paint Bucket Tool or use shortcut Shift+G. In the image, we want to paint the whole background with a white color. Then will change the color or background as need. Now select the foreground option from the option bar.

Get clean fills with the paint bucket. YouTube
Paint Away! Open the Paint Bucket Tool First, you need to find the tool. There are 70 tools in Photoshop, so they don't all fit in the toolbox to the left. For this reason, similar tools are grouped together and only the default tool's icon appears on the toolbar. The Paint Bucket tool is hiding under the Gradient tool.
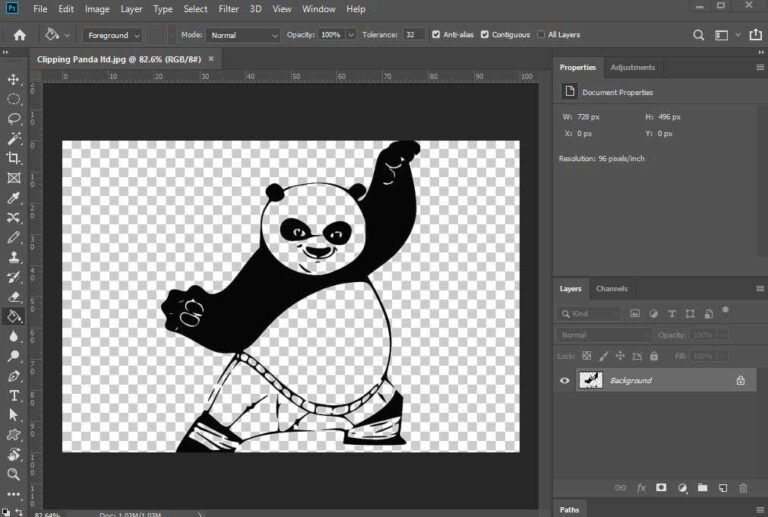
Paint Bucket Tool Uses Easy Way to Fill Color
The Paint Bucket tool is a workhorse for creative people looking to bring splashes of color to their work in record time. Fill an area. Have an area that needs filling with a color or gradient? The Paint Bucket tool will colorize a selected space in a single click. Color both foreground and background.
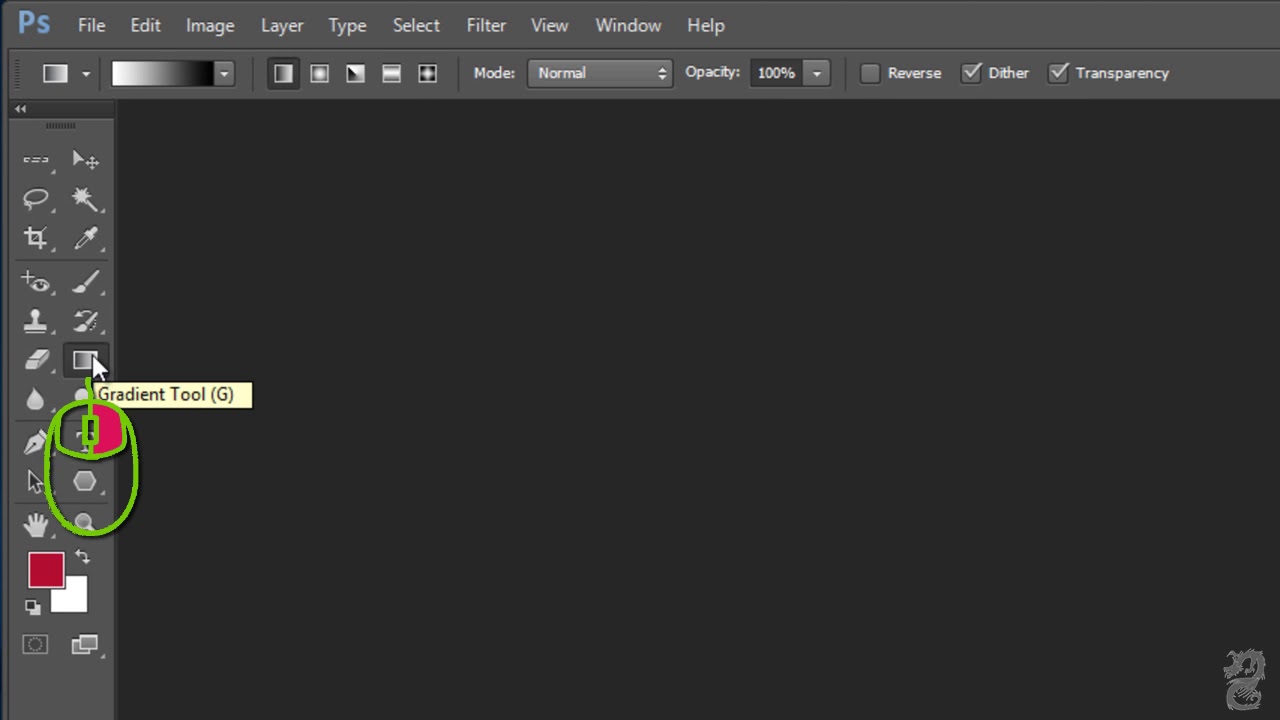
How to find the paint bucket tool in YouTube
Adobe Photoshop's Paint Bucket tool is an essential tool for any user trying to fill an area with color in a single click. However, after updates, some users are left in despair, unable to locate the Paint Bucket tool icon. The following will help users who have encountered this issue, providing instructions to access the hidden Paint Bucket.
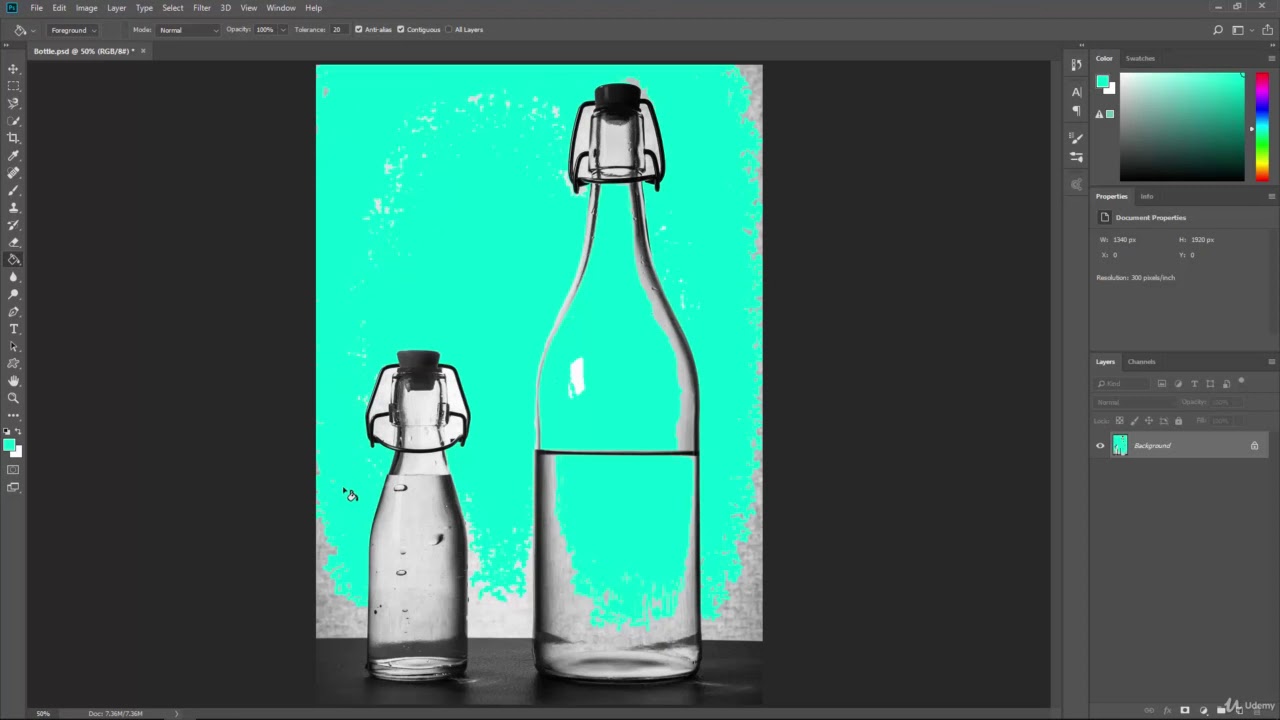
The Paint Bucket Tool Adobe CC Tutorial (Part99) YouTube
Where is the paint bucket tool in Photoshop? In this Photoshop tutorial, learn how to use the paint bucket tool and where the paint bucket is in Adobe Photos.

CS5 Paint Bucket Tool YouTube
Step 1: Open Adobe Photoshop and create a new document as shown below: Step 2: Then select the paint bucket tool from the tool palette. Step 3: Now, by default, the foreground and the background colors are black and white respectively. Now let's choose a color from the color palette (let's say Blue). If we now click on the document anywhere.
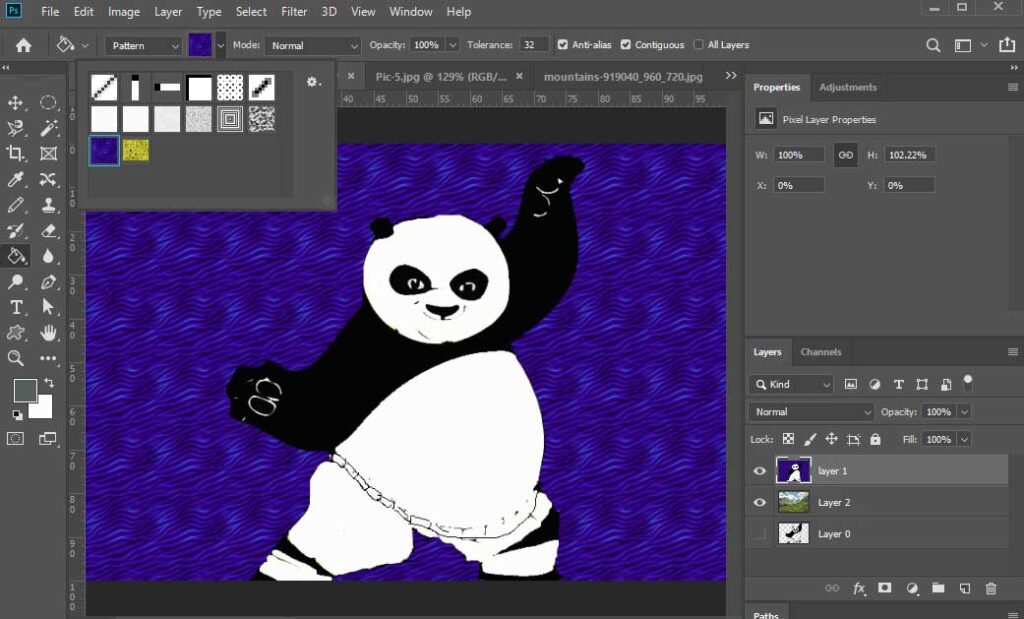
Paint Bucket Tool Uses Easy Way to Fill Color
2 Where's the "Paint Bucket"? airflier Community Beginner , May 22, 2011 I just recently uploaded the free 30 day trial of Photoshop CS5 Extended. I currently have Photoshop 7, but what I want to know is. where is the "Paint Bucket"? 220.8K Translate Report 1 Correct answer Deleted User • , May 22, 2011